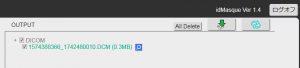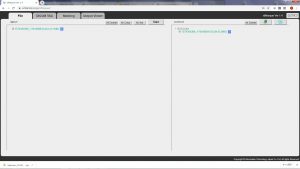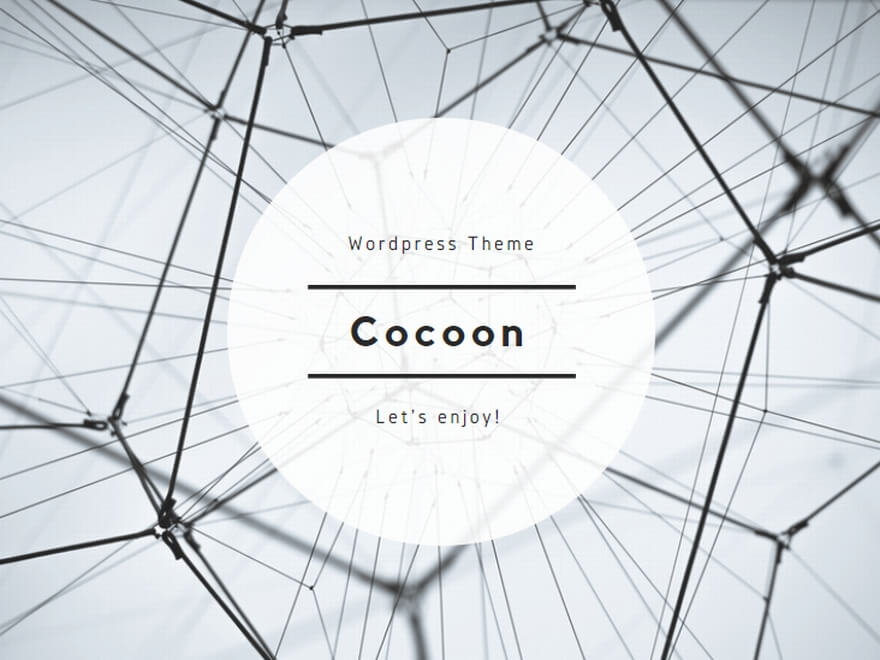DICOM画像ファイル編集システム 【idMasque】
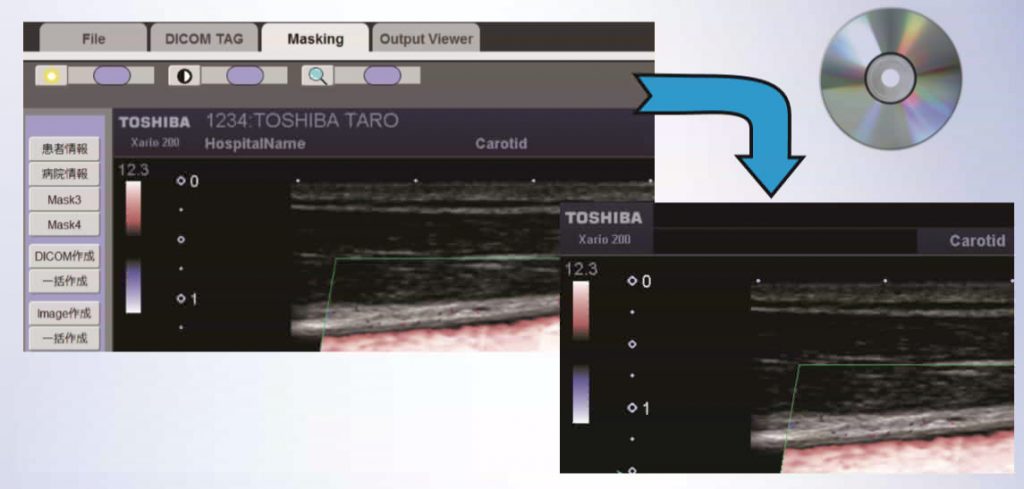
DICOM画像ファイルには、患者情報が付加されています。
超音波画像には画面上にも患者情報が表示されています。
これらのデータは、個人情報保護の観点から安易に外部へ持ち出せません。
本システムを導入する事により、画像上に表示されている患者情報や施設情報の削除や、
DICOM画像内に入っている患者情報の修正が簡単に行えます。
・患者情報を間違えて検査したことはありませんか︖
・超音波動画像に表示されている患者情報を削除するのに苦労したことはありませんか︖
・学会発表などの資料として、超音波画像の一部を切り出して使用したいと思ったことはありませんか︖
・紹介病院から入手した画像に含まれている患者IDが、病院で使用している患者IDと違うために
画像を登録する際に患者情報を修正する必要が生じたことはありませんか︖
カンファレンスや学会発表用の資料作成、遠隔医療支援ネットワークや研究用の臨床画像データ作成など 幅広い用途にお使いいただけます。
カタログのPDFは、こちら よりご覧ください。
主な機能
・ 患者情報、病院情報エリアの自動判別機能・ 動画像のトリミングや必要なフレームの切り出し機能
・ 複数画像の一括マスキング機能
・ 汎用画像ファイル(JPEG、MPEG4)出力機能
・ DICOM画像ファイルの患者情報の編集機能
・ セキュリティー管理機能
・ DICOMメディア作成機能 (ユーザー認証、入出力操作履歴の集計)
・ DICOM通信機能 ※①
・ 画像データベース連携機能 ※①
・ サーバー&クライアントタイプでの構築 ※①
※①は、オプション機能となります。
試用版Webサイト
【idMasque】の操作性をWeb版にて体験可能です。こちらをクリックすると試用版のWebサイトが開きます。 ※GoogleChromeブラウザをご使用ください。
※当サイトは、動作確認等の試用版サイトです。
個人情報の含まれるデータに関しては、取り扱いに
ご注意ください。データの消し忘れなど、当サイトでは
責任を負いかねます。
操作ガイド
1.Web版を起動すると、下記画面が表示されます。
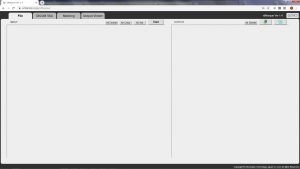
2.「INPUT」の下のエリアに、エクスプローラーからDICOMファイルをドラック&ドロップしてください。
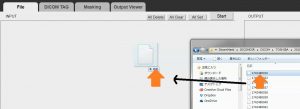
3.アップロードが成功すると、下記のようにファイル名が表示されます。
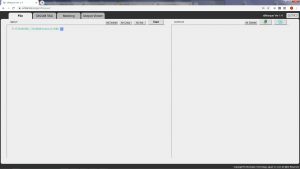
4.ファイル名横の、虫眼鏡ボタンをクリックすると、画像の確認が出来ます。
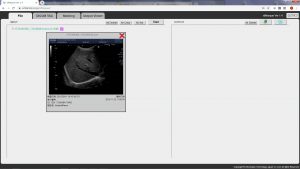
5.ファイル名の横にあるチェックボックスにチェックを入れ、「Start」ボタンをクリックしてください。
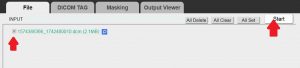
6.読込んだファイルのDICOMタグ情報が表示されます。
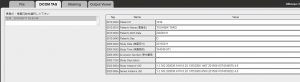
7.下記赤枠内のタグ情報の編集が可能です。
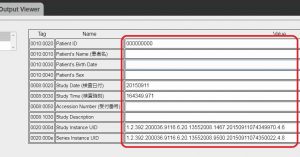
※修正されたTAG情報は、「Masking」画面の、「DICOM出力処理」で作成されたDICOMファイルに反映されます。
※異なるTAG情報のファイルを読込んで、一括処理でDICOMファイルを作成した場合、TAG情報が上記画面に表示されている情報に全て書き変わりますので、運用する際はご注意ください。
8.「Masking」タブをクリックすると、サムネイル画像が表示されます。
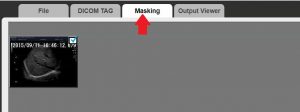
9.サムネイル画像をクリックすると拡大画像が表示され、左側に操作メニューが表示されます。

10.操作ボタンについては、以下をご覧ください。
●患者情報(Mask1) :患者情報エリアがマスキングされます。●病院情報(Mask2) :病院情報エリアがマスキングされます。
●Mask3 :マウス操作により任意のエリアがマスキングできます。
●Mask4 :マウス操作により任意のエリアがマスキングできます。
●DICOM作成 :表示されている画像のDICOMファイルをOutPutフォルダに作成
●一括作成 :選択されたDICOMファイル全てを同じマスキング内容で、OutPutフォルダに作成
●Image作成 :表示されている画像のImageファイルをOutPutフォルダに作成
●一括作成 :選択された画像のImageファイル全てを同じマスキング内容でOutPutフォルダに作成
●Trim :画像データの切出しのエリア指定を行います。
●Image作成 :Trimで指定したエリアのImageファイルをOutPutフォルダに作成
●Brightness : 表示している画像の明るさを調整出来ます。(出力データには反映されません。)
●Contrast : 表示している画像のコントラストを調整出来ます。(出力データには反映されません。)
●Zoom : 表示している画像の拡大/縮小を調整出来ます。(出力データには反映されません。)
※患者情報エリア、病院情報エリアは、対象画像のメーカー、機種によっては判断出来ない場合があります。その場合は、Mask3、4と同様に任意でエリアを決定してください。
11.マスキングエリアを指定し、「DICOM作成」ボタンでDICOMファイルを作成します。
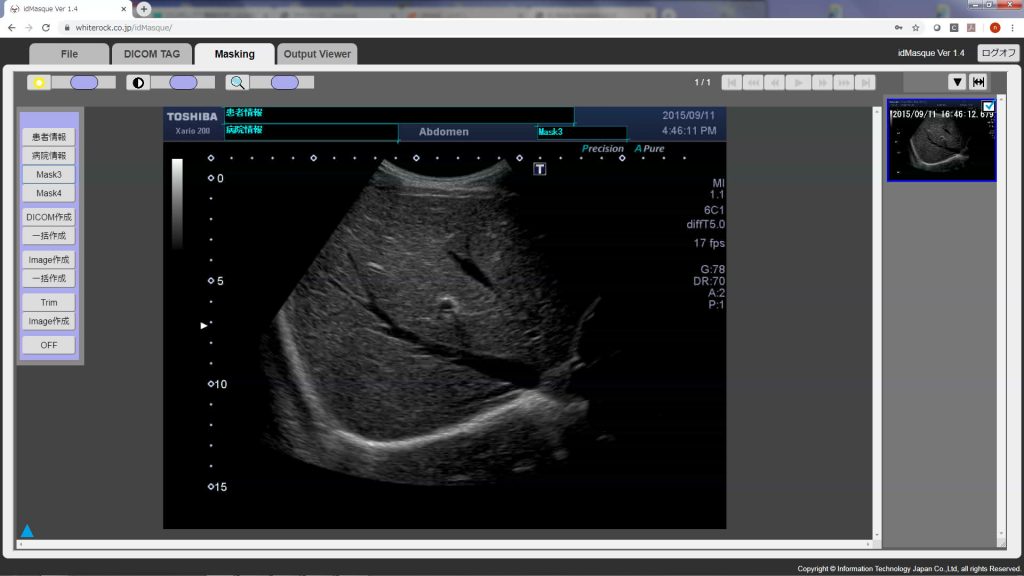
12.「File」タブをクリックすると、右側「OUTPUT」欄にファイルが表示されます。 ファイル名の右側にある「虫眼鏡」ボタンで画像を確認できます。

13.OUTPUTに出来たファイルをダウンロードします。
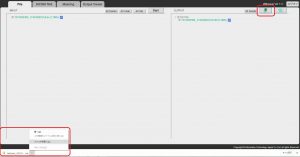

ZIPファイルが、パソコンのダウンロードフォルダに書き込まれます。
14.「ログオフ」する前に、「All Delete」でデータを削除してください